اگر دوست ندارید کسی از برنامههایی که روی ویندوز خود نصب کردهاید، اطلاع داشته باشد، میتوانید بهراحتی برنامههای نصبشده را در ویندوز ۱۰ مخفی کنید.
هنگامی که برنامهای را روی کامپیوتر خود نصب میکنید، ویندوز ۱۰ آن را در بخش Programs and Features در کنترل پنل و بخش Apps & Features در تنظیمات نشان میدهد. تعدادی از کاربران ویندوز دوست ندارند که کسی از برنامههای استفادهشده آنها اطلاع داشته باشد؛ بهخصوص اگر قرار باشد سیستم را با کاربران دیگری شریک شوند. در این مقاله، سه راهحل مفید معرفی خواهیم کرد که میتوانید بهکمک آنها برنامههای دسکتاپ نصبشده خود را از سایر کاربران سیستم پنهان کنید.
ویندوز ۱۰ روش مستقیمی برای مخفیکردن برنامههای نصبشده از کنترل پنل و تنظیمات ویندوز ارائه نمیدهد؛ اما ازطریق تغییر رجیستری ادیتور یا Group Policy Editor میتوان این امر را محقق کرد. همچنین، اگر راحت نیستید که از این دو ادیتور استفاده کنید، از برنامه Hide From Uninstall List برای مخفیکردن تمام برنامههای نصبشده خود میتوانید کمک بگیرید.
چرا باید برنامهها را در ویندوز ۱۰ پنهان کنیم؟
دلایل متفاوتی وجود دارد که کاربران با تکیه بر آنها به پنهانکردن برنامهها در ویندوز نیاز پیدا میکنند. درادامه، تعدادی از این دلایل را آوردهایم:
صرفنظر از دلایل یادشده، روشهای ذکرشده در این مقاله کمک میکند تا برنامههای نصبشده خود را از دید دیگران پنهان کنید. این روشها فقط برای برنامههای دسکتاپ هستند و برای برنامههای UWP (پلتفرم جهانی ویندوز) کار نمیکنند که از فروشگاه مایکروسافت نصب شدهاند.
پنهانکردن برنامهها در ویندوز ۱۰ با استفاده از رجیستری ادیتور
ترفندهای زیادی در رجیستری ویندوز اجرایی هستند که یکی از این ترفندها امکان میدهد برنامههای خاصی را در کنترل پنل پنهان کنید. این ترفند شامل ایجاد مقداری جدید DWORD در رجیستری ویندوز است. توجه کنید ویرایش اشتباه ورودیهای رجیستری میتواند سیستمتان را مختل کند. برای جلوگیری از این موضوع قبل از دنبالکردن مراحل زیر بهتر است نقطه بازگردانی (Restore Point) ایجاد کنید. بازگرداندن سیستم کمک میکند تا با لغو تغییرات منفی، سیستم را به حالت پیش از تغییرات برگردانید.
ایجاد نقطه بازگردانی
برای ایجاد نقطه بازگردانی در ویندوز مراحل زیر را دنبال کنید:
- در منو استارت، Restore Point را تایپ و سپس روی Create a restore point کلیک کنید.
- پنجره System Properties در تب System Protection باز خواهد شد. در انتهای پنجره روی Create کلیک کنید.
- پس از ظاهرشدن پنجره اعلان، توضیح کوتاهی درباره نقطه بازگردانی بنویسید. ویندوز تاریخ و زمان ایجاد آن را مشخص خواهد کرد.
- روی Create کلیک کنید و چند لحظه به ویندوز زمان دهید تا نقطه بازگردانی را ایجاد کند.
پنهانکردن برنامهها با رجیستری ادیتور
دکمههای میانبر Windows + R را فشار دهید تا پنجره Run باز شود. در کادر ورودی Run دستور regedit را وارد و روی OK کلیک کنید. برای ادامه، اعلان نمایشدادهشده را تأیید کنید. در رجیستری ادیتور به قسمت زیر بروید:
| HKEY_LOCAL_MACHINE\SOFTWARE\Microsoft\Windows\CurrentVersion\Uninstall |
برای برنامههای ۳۲ بیتی نصبشده روی یک کامپیوتر ۶۴ بیتی، بهجای محل بالا به این قسمت بروید:
| HKEY_LOCAL_MACHINE\SOFTWARE\Wow6432Node\Microsoft\Windows\CurrentVersion\Uninstall |
برای افزایش سرعت، بهجای پیمایش دستی میتوانید آدرسهای بالا را در نوار آدرس رجیستری ادیتور وارد کنید. اگر برنامه مدنظرتان را در آدرس اول پیدا نکردید به آدرس دوم بروید.
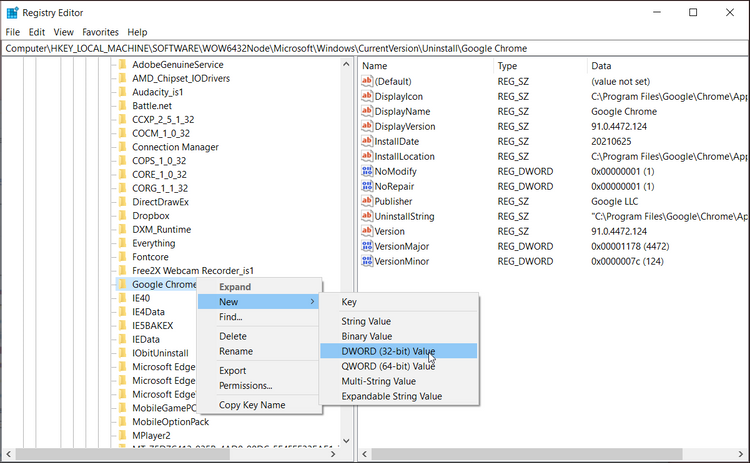
درادامه، باید پوشه برنامهای را مشخص کنید که میخواهید پنهان شود. برای مثال، در این مقاله میخواهیم مرورگر گوگل کروم را مخفی کنیم؛ بنابراین، روی پوشه Google Chrome راستکلیک و گزینه New و سپس DWORD (32-bit) Value را انتخاب میکنیم.
Value name را به SystemComponent تغییر دهید. دو مرتبه روی SystemComponent کلیک و سپس در کادر Value data مقدار 1 را وارد و روی OK کلیک کنید. حالا میتوانید پنجره رجیستری ادیتور را ببندید.
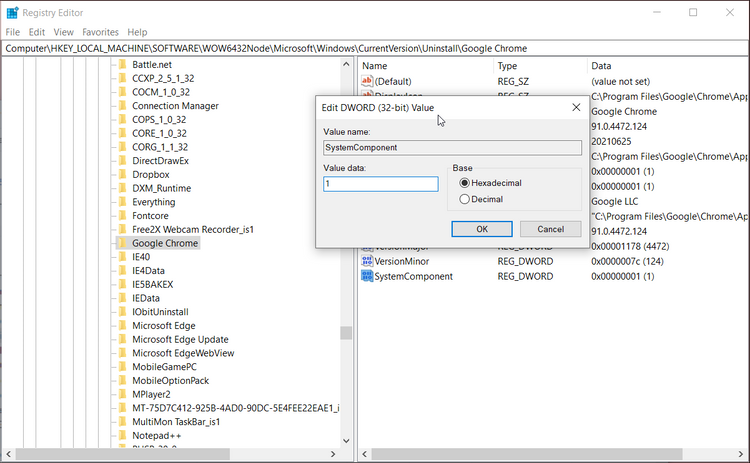
اکنون مرورگر کروم از تمام فهرستهای ویندوز پنهان شده است. برای اطمینان میتوانید به کنترل پنل بروید و این موضوع را بررسی کنید. برای مخفیکردن سایر برنامهها باید مراحل بالا را اجرا و SystemComponent را برای تکتک آنها حذف کنید. همچنین، میتوانید دسترسی سایر کاربران ویندوز به رجیستری ادیتور را مسدود کنید تا مطمئن شوید کسی به تغییرات شما دست نمیبرد.
استفاده از رجیستری ادیتور برای مخفیکردن یک برنامه مناسب است؛ اما اگر بخواهید چندین برنامه را پنهان کنید، زمان زیادی را از دست خواهید داد. خوشبختانه برای پنهانکردن تمام برنامههای ویندوز بهصورت یکجا میتوانید از Group Policy Editor کمک بگیرید.
پنهانکردن برنامهها در ویندوز ۱۰ با استفاده از Group Policy Editor
Group Policy محیط کار حسابهای کاربری و حسابهای کامپیوتری را کنترل میکند. در اصل گروپ پالیسی مدیریت متمرکز و پیکربندی سیستمعاملها و برنامههای کاربردی و تنظیمات کاربران را در محیط اکتیو دایرکتوری فراهم میکند. مجموعهای از پیکربندیهای گروپ پالیسی یک گروپ پالیسی آبجکت (GPO) نامیده میشود. مدیریت تنظیمات پالیسی با تنظیم GPO صورت میگیرد.
میتوان از گروپ پالیسی ادیتور (GPE) برای مخفیکردن تمام برنامهها از فهرست Uninstall در ویندوز ۱۰ استفاده کرد. با اینکه GPE تنها در نسخه پرو ویندوز ۱۰ دردسترس است، میتوان آن را در نسخه هوم ویندوز ۱۰ نیز فعال کرد. برای فعالکردن Group Policy Editor در نسخه هوم ویندوز ۱۰ مراحل زیر را دنبال کنید.
فعالکردن Group Policy Editor در نسخه هوم ویندوز ۱۰
کد زیر را در نوتپد وارد و آن را با فرمت Enabler.bat ذخیره کنید:
| echo off@ "pushd "%~dp0 %dir /b %SystemRoot ervicing\Packages\Microsoft-Windows-GroupPolicy-ClientExtensions-Package~3*.mum >List.txt %dir /b %SystemRoot ervicing\Packages\Microsoft-Windows-GroupPolicy-ClientTools-Package~3*.mum >>List.txt %for /f %%i in ('findstr /i . List.txt 2^>nul') do dism /online /norestart /add-package:"%SystemRoot "ervicing\Packages\%%i pause |
روی فایل BAT file که ساختهاید، راستکلیک و Run as administrator را انتخاب کنید. درادامه، پنجره کامند باز خواهد شد. صبر کنید تا Press any key to continue را ببینید و با فشردن یک دکمه از کیبورد از پنجره کامند خارج شوید.
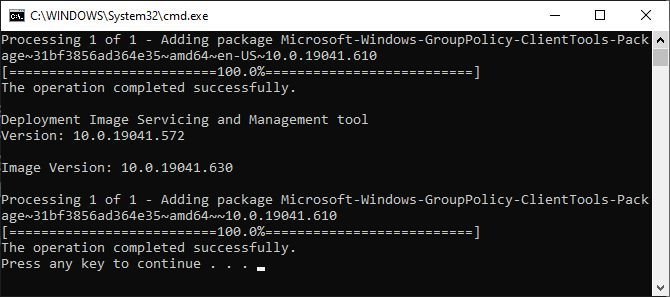
اکنون که GPE را فعال کردید، میتوانید بهکمک آن برنامهها را پنهان کنید. برای این کار مراحل زیر را دنبال کنید:
برای بازکردن پنجره Run دکمههای میانبر Windows + R را فشار دهید و gpedit.msc را وارد کنید و اینتر بزنید. همچنین، میتوانید gpedit.msc را در نوار جستوجوی استارت جستوجو کنید. سپس به محل زیر بروید:
|
در ستون سمت راست، دو مرتبه روی Hide "Programs and Features" page کلیک کنید. در پنجره پاپآپ روی Enabled کلیک کنید. برای ذخیره تغییرات روی Apply و OK کلیک کنید.
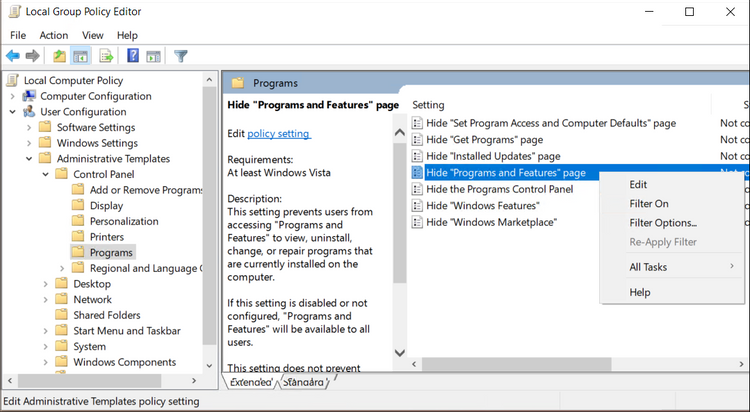
اکنون اگر از کنترل پنل به Programs and Features بروید، با پیام Your system administrator has disabled programs and features مواجه خواهید شد و هیچیک از برنامههای نصبشده روی ویندوز را نخواهید داد. استفاده از این روش دو ایراد بزرگ دارد:
- تمام برنامههای نصبشده رؤیتناپذیر میشوند.
- پیامی که در Programs and Features نشان داده میشود، مشخص میکند که قصد پنهانکردن اپها را داشتهاید.
برای جلوگیری از این ایرادها، میتوانید از اپها طرف سومی استفاده کنید که برای پنهانکردن برنامهها از کنترل پنل و تنظیمات ویندوز ساخته شدهاند و هیچیک از معایب یادشده را ندارند. برای نمایش دوباره اپها، پالیسی را ویرایش و Not Configured انتخاب کنید.
استفاده از Hide From Uninstall List برای مخفیکردن برنامهها
Hide From Uninstall List ابزار رایگان ویندوز برای مخفیکردن یک یا چند ستاپ نرمافزار در Programs and Features و تنظیمات Apps and Features است.
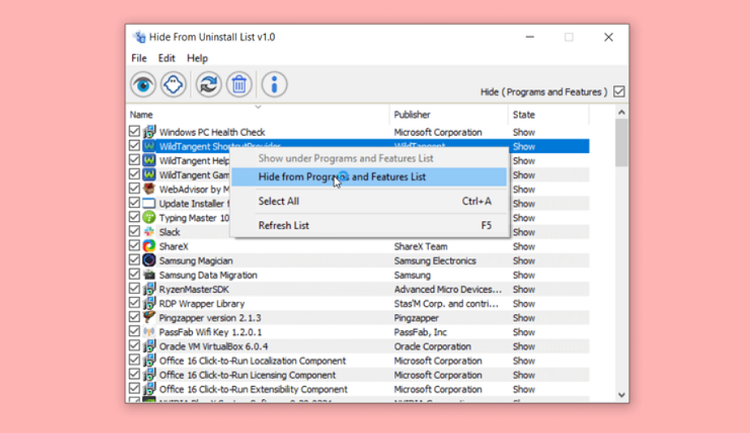
استفاده از این روش درمقایسهبا روش قبلی بهتر است؛ زیرا میتوانید بدون وجود پیامی که پنهانشدن برنامهها را اطلاع بدهد، آنها را از دید مخفی کنید. برای استفاده از این اپ، آن را دانلود و اجرا کنید. Hide From Uninstall List برنامهای پرتابل است که به نصب نیازی ندارد.
روی برنامه راستکلیک و گزینه Hide from the Programs and Features list را انتخاب کنید. اگر میخواهید تمام برنامهها را پنهان کنید، روی Edit کلیک و گزینه Select All را انتخاب کنید.
روی نام اپهایی که میخواهید مخفی شوند، راستکلیک و Hide from the Programs and Features list را انتخاب کنید. برای نمایش دوباره اپ نیز روی آن راستکلیک و Show under the Programs and Features list را انتخاب کنید.
ازآنجاکه این برنامه اَپی پرتابل است، ابزاری عالی برای مخفیکردن برنامهها بدون باقیگذاشتن ردپا در کنترل پنل محسوب میشود. بااینحال، هر کسی که با سیستمعامل ویندوز آشنایی کافی داشته باشد، برنامههای نصبشده را در پوشه C:\ Program Files میتواند پیدا کند.


دیدگاه خود را بنویسید